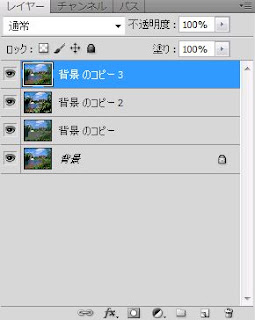比較画像
ここでは風景写真を水彩画に加工する技術を習得して行きます。
【オリジナル画像】
クリックして拡大
【加工後】
クリックして拡大
加工手順
【ステップ01】
まずは加工したい画像を開いて3回レイヤーを複製します。
(計4枚の同じレイヤーが出来上がる)
【ステップ02】
複製した3枚のレイヤーの内、上2枚のレイヤーを無効化して3枚目のレイヤーだけをアクティブにする。
(3枚目だけを選択している状態)
【ステップ03】
3枚目のレイヤーにカットアウトフィルターを下の画像のような数値位でかける。
(上部ツールバーからフィルター→アーティスティック→「カットアウト」フィルターを選択)
【ステップ04】
3枚目のレイヤーにカットアウト処理が済んだら画像のブレンドモードを「輝度」に設定しておく。
(ブレンドモードとは複数レイヤーを使用した時に見せ方を選択する合成処理です。)
【ステップ05】
3枚目のレイヤーの処理は完了したので次は2枚目のレイヤーを有効化してアクティブ(選択した状態)にする。
【ステップ06】
2枚目のレイヤーにドライブラシのフィルターを下の画像のような数値位でかける。
(上部ツールバーからフィルター→アーティスティック→「ドライブラシ」フィルターを選択)
アレンジするならここで自分なりに数値を変えて調節してもよい
【ステップ07】
2枚目のレイヤーに画像のブレンドモードを「スクリーン」に設定しておく。
【ステップ08】
2枚目のレイヤーの処理は完了したので最後は一番上の1枚目のレイヤーを有効化してアクティブ(選択した状態)にする。
【ステップ09】
1枚目のレイヤーに明るさの中間値のフィルターを下の画像のような数値位でかける。
(上部ツールバーからフィルター→ノイズ→「明るさの中間値」フィルターを選択)
【ステップ10】
最後は1枚目のレイヤーに画像のブレンドモードを「ソフトライト」に設定して加工は完了です。
あとはお好みで色調を調整したりすると良いでしょう。
注意点
加工する画像はある程度大きいサイズの方が綺麗に仕上がるようです。大きければ大きいほどいい。画像幅1280px以上推奨しています